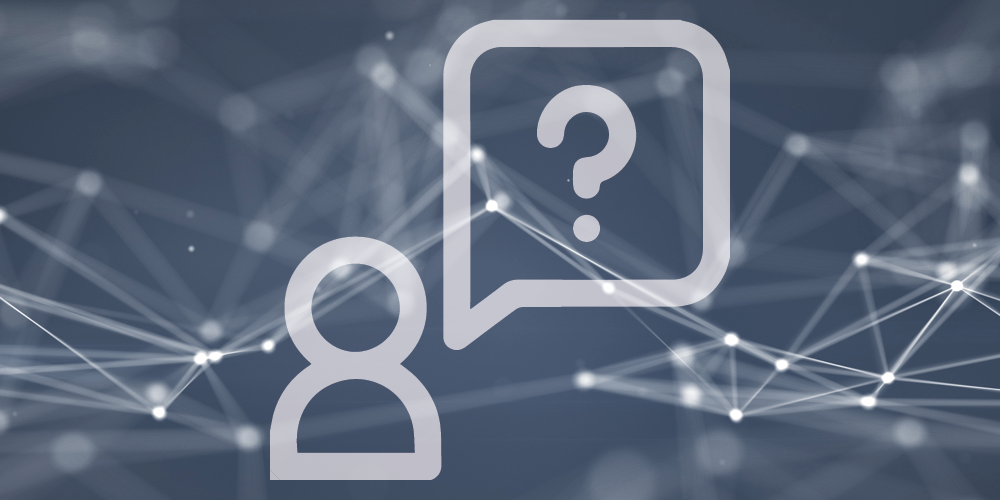
Was ist der Windows Autostart-Ordner?
Mit dem Fortschreiten der digitalen Revolution ist der Begriff „IT-Service“ immer häufiger in Unternehmen aller Art anzutreffen. Aber was genau ist ein IT-Service? Und warum ist er so wichtig für Ihr Unternehmen? In diesem Artikel erläutern wir bei der Ext-Com IT GmbH, Ihrem verlässlichen IT-Systemhaus in München, genau das.
Der Autostart ist eine praktische Funktion, die es ermöglicht, dass ausgewählte Programme und Dienste automatisch beim Start des PCs geladen werden. Diese Funktion ist in vielen Betriebssystemen vorhanden, einschließlich Windows. Seit Windows 8 verfügt das Microsoft Betriebssystem über einen speziellen Autostart-Ordner, mit dem sich das Autostart-Verhalten der Dateien einfach steuern lässt.
Das Einrichten eines Windows Autostart-Ordners ist aus mehreren Gründen sinnvoll. Einer der wichtigsten Gründe ist die Zeitersparnis und der Komfort. Wenn Ihre täglich genutzten Anwendungen, wie Mail-Clients, Office-Anwendungen oder Cloud-Lösungen, automatisch geladen werden, müssen Sie diese nicht manuell starten. Außerdem können Sie selbst bestimmen, welche Programme und Dienste im Autostart-Ordner starten sollen.
Autostart Windows 11: Wo befindet sich der Ordner?
Fragen Sie sich, wo der Autostart-Ordner auf Ihrem PC zu finden ist? Hier sind zwei Wege, um den Ordner einfach zu finden:
Verwenden Sie das Shell-Kommando: Drücken Sie Windows + R, um den Befehlsdialog zu öffnen. Geben Sie dann „shell:startup“ in das Eingabefeld ein und drücken Sie Enter. Der Windows 11 Autostart-Ordner wird geöffnet.
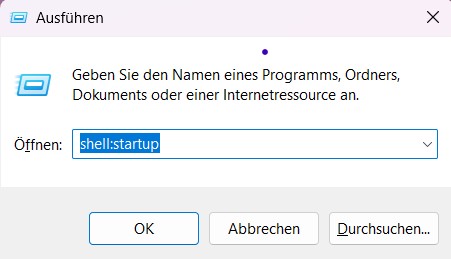
Sie können auch den Windows Explorer öffnen und einen der folgenden Pfade in die Adressleiste eingeben: C:\Users\BENUTZERNAME\AppData\Roaming\Microsoft\Windows\Start Menu\Programs\Startup oder C:\ProgramData\Microsoft\Windows\Start Menu\Programs\Startup
Als Administrator haben Sie die Möglichkeit, den Autostart-Ordner direkt über den Windows Taskmanager zu bearbeiten.

Programme zum Autostart-Ordner in Windows 11 hinzufügen
Sie möchten ein Programm zum Windows Autostart hinzufügen? Hier ist die Schritt-für-Schritt-Anleitung, um Programme zum Windows 11 Autostart zu hinzufügen:
Erstellen Sie eine Verknüpfung für die Anwendung am Speicherort. Klicken Sie hierzu mit der rechten Maustaste auf die Datei und wählen Sie „Verknüpfung erstellen“.
Drücken Sie die Tastenkombination Windows + R, um den Befehlsdialog zu öffnen.
Geben Sie „shell:startup“ in das Eingabefeld ein und drücken Sie Enter.
Ziehen Sie die Datei-Verknüpfung in den geöffneten Autostart-Ordner.
Programme aus dem Windows 11 Autostart entfernen
Sie können Programme, die Sie selbst zum Autostart hinzugefügt haben, ganz einfach wieder entfernen. Hier sind die Schritte, um Programme aus dem Windows Autostart-Ordner zu entfernen:
Öffnen Sie den Autostart-Ordner.
Wählen Sie das jeweilige Programm mit einem Rechtsklick aus und klicken Sie im Kontextmenü auf „Löschen“.
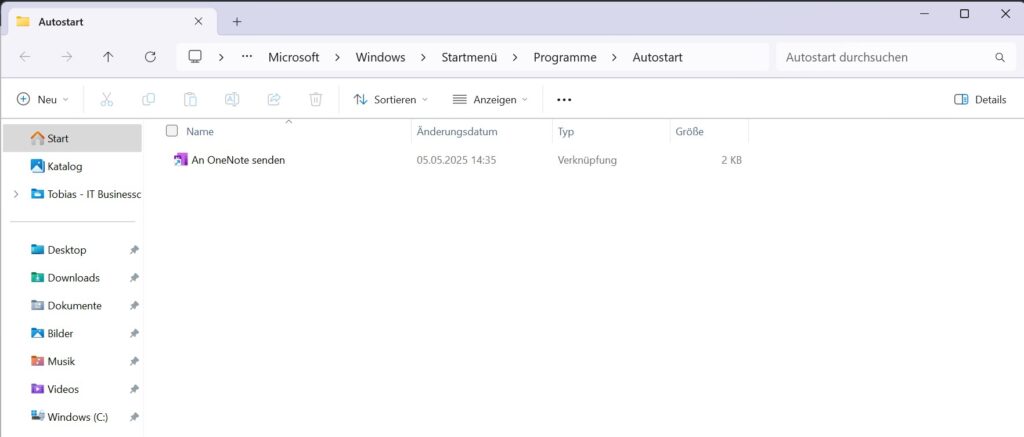
Häufig gestellte Fragen zum Autostart
Wo finde ich den Autostart-Ordner in Windows 11?
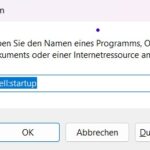
Drücken Sie die Tastenkombination [Windows] + [R] und geben Sie „shell:startup“ ein. Drücken Sie Enter, um den Autostart-Ordner zu öffnen. Alternativ können Sie auch den Pfad C:\Users\BENUTZERNAME\AppData\Roaming\Microsoft\Windows\Start Menu\Programs\Startup oder C:\ProgramData\Microsoft\Windows\Start Menu\Programs\Startup im Windows Explorer eingeben.
Wo finde ich den Autostart-Ordner in Windows 10?
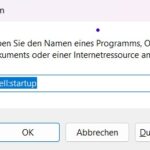
Drücken Sie die Tastenkombination [Windows] + [R] und geben Sie „shell:startup“ ein. Der Autostart-Ordner wird im Windows Explorer geöffnet.
Wo finde ich den Autostart-Ordner in Windows 7?
Bei Windows 7 finden Sie den Autostart-Ordner über das Startmenü. Gehen Sie zu „Start > Alle Programme > Autostart“.
Bei weiteren Fragen oder Problemen, zögern Sie nicht, uns bei Ext-Com IT zu kontaktieren. Wir sind gerne für Sie da!
